- 項 目
|
- OSII - HD
|
OSII -
1550
|
- OSII - 3530
|
- OSII - 5K
|
- 撮像素子
|
- CMOS 固体撮像素子
- カラー36ビット/白黒12ビット
|
- ←
|
- ←
|
- ←
|
- 画素数
|
- 1920 x 1080 画素
|
- 1440 x 1024 画素
|
- 2560 x 1440 画素
|
- 5120 x 2880 画素
|
- ピクセルサイズ
|
-
9.1 μm x 9.1 μm
-
17.5mm x 11.7mm
|
-
11.6μm x 11.6 μm
-
16.7mm x 11.9mm
|
-
7.5μm x 7.5μm
-
19.2mm x 10.8mm
|
-
8.7μm x 8.7μm
-
44.4mm x 25.0mm
|
- レンズ
|
- 4/3型マイクロフォーサーズ
- (Cマウントレンズ アダプター有)
|
- ←
|
- ←
|
- 4/3型マイクロフォーサーズ
|
- 最高撮影速度
- @フル解像力
|
- 5,850コマ/秒
|
- 4,700コマ/秒
|
- 2,400コマ/秒
|
- 400コマ/秒
|
- 階調
|
- 12bit(白黒)、36bit(カラー)
|
- ←
|
- ←
|
- ←
|
- 最小露出時間
|
- 1 μs ( = 1/1,000,000秒)
- (1μs単位で、1/撮影速度 - 2μs
- までの設定可能)
|
- ←
|
- ←
|
- ←
|
- 撮影枚数@フルフレーム
|
- 約23,000枚
|
- 約32,000枚
|
- 約11,700枚
|
- 約3,000枚
|
- データ通信
|
- 10G Base-T
- (StreamingモードはThunderbolt3)
|
- ←
|
- ←
|
- ←
|
- 操作ソフトウェア
|
- IDT社 MotionStudio
|
- ←
|
- ←
|
- ←
|
- 耐G性能
|
- 全方向 衝撃 200G、振動40G
|
- ←
|
- ←
|
- ←
|
- カメラサイズ
|
- 72mm(W) x 64mm(H) x 85mm(L)
|
- ←
|
- ←
|
- ←
|
- カメラ重量
|
- 約 400 g
(取付けプレート付で500g)
|
- ←
|
- ←
|
- ←
|
- 電 源
|
- DC12V
- 24W max.
- 標準ACアダプタはAC100V,50/60Hz
|
- ←
|
- ←
|
- ←
|
- 特 徴
|
- ハイビジョン対応。最高速性能
|
- 安価版。
|
- 水平2,560画素
|
- 水平5,120画素
|
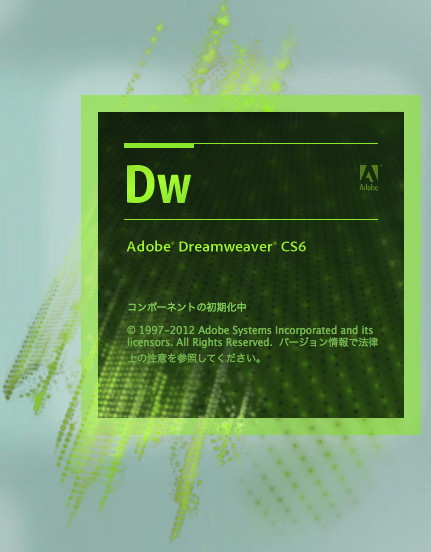 このコンテンツは、Adove Dreamweaver CS6で制作しています。
このコンテンツは、Adove Dreamweaver CS6で制作しています。

 2022年1月、OSカメラの後継機種としてOS IIシリーズカメラが
2022年1月、OSカメラの後継機種としてOS IIシリーズカメラが


 アダプタ(例えば、F-Cマウントアダプタ)を使います。
アダプタ(例えば、F-Cマウントアダプタ)を使います。

 OSIIカメラの標準プレートはUNC 3/8-16大ネジが元にあって、UNC 1/4-20小ねじアダプターが付いています。
OSIIカメラの標準プレートはUNC 3/8-16大ネジが元にあって、UNC 1/4-20小ねじアダプターが付いています。 入力・出力信号の説明をします。
入力・出力信号の説明をします。
 例えば、クルマの衝突実験などでは、クルマの衝突する瞬間をテープスイッチや歪みセンサー、光センサーなどで電気信号として取り出し、試験に使っている計測装置(加速度センサーなど)にタイム「0」信号を送っています。
例えば、クルマの衝突実験などでは、クルマの衝突する瞬間をテープスイッチや歪みセンサー、光センサーなどで電気信号として取り出し、試験に使っている計測装置(加速度センサーなど)にタイム「0」信号を送っています。






 操作タブでは右に示す操作ボタンが配置されています。
操作タブでは右に示す操作ボタンが配置されています。 にて録画された画像を再生します。
にて録画された画像を再生します。 ・センサーゲイン:
・センサーゲイン:
 画像のカラーバランスを調整するタブです。
画像のカラーバランスを調整するタブです。 撮影された画像をPCにダウンロードします。
撮影された画像をPCにダウンロードします。 されるので、希望するフォーマットを指定して保存します。
されるので、希望するフォーマットを指定して保存します。






 MotionXtra Osシリーズは、DDRとSSDを内蔵したコンパクトなカメラで耐G性能を持ちます。航空宇宙開発分野、自動車安全実験分野によく使われています。
MotionXtra Osシリーズは、DDRとSSDを内蔵したコンパクトなカメラで耐G性能を持ちます。航空宇宙開発分野、自動車安全実験分野によく使われています。